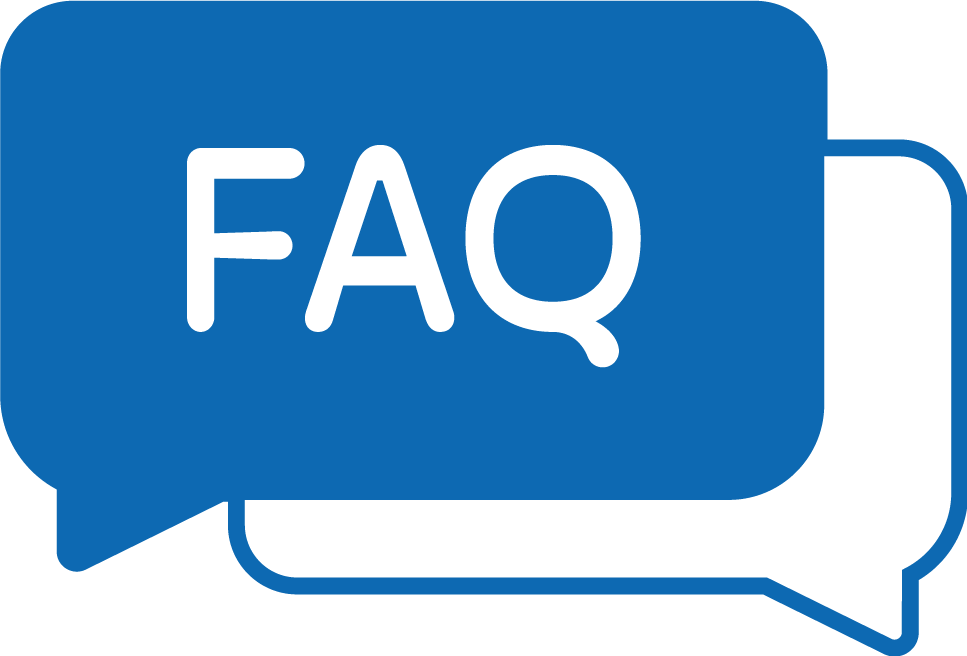6 solution pour réparer Outlook quand celui-ci commence à faire des siennes
Dans le cas où Outlook commence à délirer et que les problèmes aussi bizarres qu’étranges commencent à arriver un peu trop souvent, voici quelques solutions de réparations à exécuter dans l’ordre. Si la première ne fonctionne pas, passer à la seconde, si la seconde ne fonctionne pas passer à la troisième, si la troisième ne fonctionne pas passer à la quatrième etc. etc. et si LES SIX SOLUTIONS n’ont rien donné, essayez les prières, l’eau bénite ou un marabout… mais de grâce, pas avant d’avoir essayé les 6 ! :-).
(NB : la désinstallation/réinstallation d’Outlook ne règle quasiment jamais rien car les paramètres (bon et mauvais) sont conservés).
Avant toute chose, veuillez supprimer TOUS les fichiers temporaires que vous trouverez dans %temp%, c’est aussi une des raisons pour laquelle Outlook peut refuser de démarrer.
Il est conseillé de configurer Windows pour afficher les fichiers masqués et (pseudo) protégés car sinon vous ne pourrez pas atteindre vos fichiers :
Lancer un Explorateur Windows (touches [Windows]+[E]), Ouvrir le menu Outils, Options des dossiers, onglet Affichage.
Activer Afficher les fichiers et dossiers cachés.
Décocher la case Masquer les extensions des fichiers dont le type est connu et Masquer les fichiers protégés du système d’exploitation (recommandé).
Confirmer l’action que Windows juge risquée alors qu’elle est obligatoire si vous voulez voir votre fichier, cliquer sur OK.
Préambule : Démarrage d’Outlook en mode sans echec
Quelques fois, pour réparer Outlook, il faut le démarrer en mode « sans echec », voici comme faire :
Clic sur Démarrer, Tous les programmes, Microsoft Office.
Maintenez enfoncé la touche Ctrl et cliquez sur le nom du programme « Outlook ».
Ou
Si vous n’avez pas de bouton Démarrer (quel dommage), utilisez les touches [Windows]+[R] tapez (pas trop fort) (ou copier/coller) ceci : outlook /safe et cliquez sur OK.
Outlook vous demandera alors de confirmer que vous voulez le lancer (cette fois uniquement) en mode sans echec.
Solution n° 1/6 : Désactivez les compléments (Outlook 2010/2013/365)
Clic sur le bouton Fichier, Option.
Cliquer sur Compléments, puis sur le bouton Atteindre
Décocher tous les compléments. OK et redémarrer Outlook.
Solution n° 2/6 : Réparer le PST
Avant tout, localiser le fichier à réparer : menu Fichier, Gestion de fichier de données, choisir le dossier personnel, Paramètres, et noter quelque part le nom et l’emplacement du fichier. Quitter ensuite Outlook.
Cliquer sur Démarrer, Rechercher et saisir SCANPST.EXE dans la zone nom du fichier. Cliquer sur le bouton Rechercher.
Double clic sur le nom du fichier trouvé. S’il y en a plusieurs sur votre machine, prendre le plus récent.
Cliquer sur le bouton Parcourir afin d’indiquer où se trouve le PST à réparer que vous avez précédemment noté et cliquer sur Ouvrir.
Cliquer ensuite sur le bouton Démarrer afin de lancer la vérification/réparation du fichier.
Solution n° 3/6 : Réparer Outlook
Lancer une des applications Office (peut importe laquelle)
Ouvrir le menu « ? », Détecter et réparer, la première fois, ne pas cocher les cases d’options (vous pourrez le faire si la première réparation n’a pas fonctionnée, mais ATTENTION : il faudra réimporter toutes vos données), cliquer sur le bouton Démarrer.
Solution n° 4/6 : Réparer le Profil (version avant 2013)
Ca ne fonctionne jamais, passez directement à la solution 5.
Cette solution n’est pas vraiment garantie car je ne sais pas ce qu’elle fait réellement, mais si vous la testez, merci de nous dire si ça donne ou pas quelque chose. Au pire des cas il vous restera les solutions 4 et 5.
Cliquez sur le bouton Démarrer, Exécuter… (ou les touches [Windows]+[R].
Saisissez ou copier/coller ceci outlook /cleanprofile, OK.
Solution n° 5/6 : Recréer un profil
Commencer par quitter Outlook. Clic sur le bouton Démarrer, Panneau de configuration.
Cliquer sur Comptes d’utilisateurs, puis sur Courrier ou directement sur Courrier si vous avez choisi l’affichage « Classique » du panneau de configuration.
Cliquer sur le bouton Afficher les profils, puis sur Ajouter, saisir le nom a donner au profil et OK.
Outlook va vous demander de créer vos comptes et d’ajouter vos carnets d’adresses, vous pourrez importer les informations de l’ancien profil plus tard.
Lorsque vous reviendrez sur la fenêtre dont le titre est Courrier, activez l’option Choisir le profil à utiliser car sinon vous démarrerez toujours sur l’ancien profil.
Solution n° 6/6 : Créer un nouveau compte utilisateur de Windows
Clic sur le bouton Démarrer, Panneau de configuration.
Cliquer sur Comptes d’utilisateurs, puis sur Créer un nouveau compte, cliquer sur le bouton Suivant
Choisir Administrateur de l’ordinateur, puis cliquer sur le bouton Créer un compte.
Fermer la session utilisateur actuelle et connectez vous à la nouvelle.
Lancer Outlook, ce dernier vous demandera les paramètres de création du compte.
Si tout fonctionne (enfin), il restera à importer toutes les données de l’ancienne session utilisateur qui est corrompu.