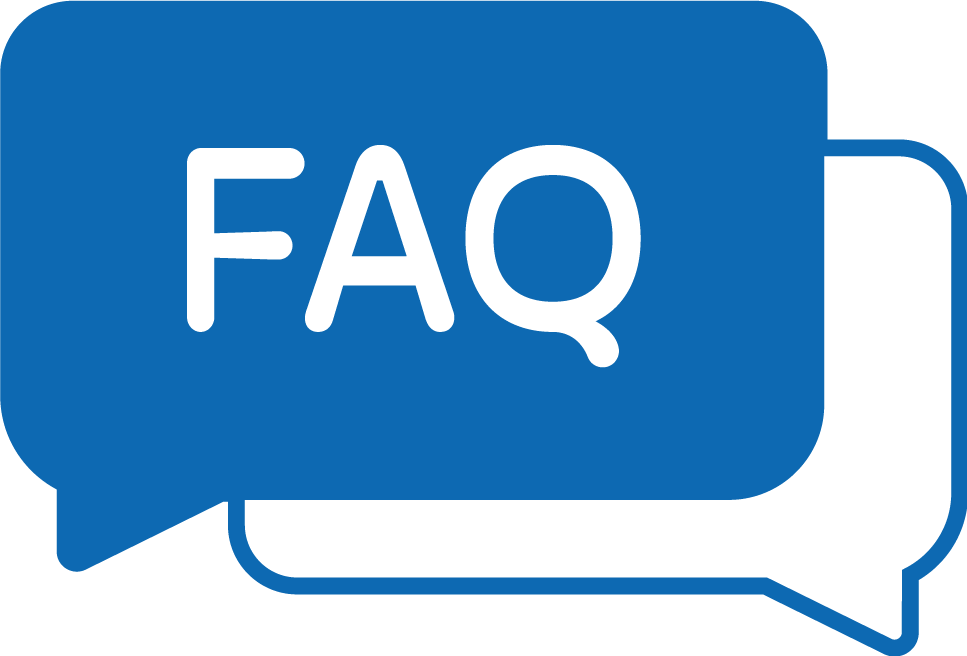Le fichier .PST contient TOUTES les données d’Outlook. Il est prudent d’en faire une copie de temps en temps
Vous devez commencer par afficher les fichiers cachés ainsi que ceux (dits) » protégés » du système, et afficher aussi les extensions des fichiers afin de retrouver celui qui est à copier.
Pour Windows 10 et les autres
Lancer un Explorateur Windows (Touches [Windows]+[E])
Windows 10
Aller dans l’onglet Affichage puis Options, et cliquez sur Modifier les options des dossiers et de recherche.
Les anciens Windows
Ouvrir le menu Outils, Options des dossiers.
Ensuite
Onglet Affichage.
Activer Afficher les fichiers et dossiers cachés, décocher la case Masquer les extensions des fichiers dont le type est connu et Masquer les fichiers protégés du système d’exploitation (recommandé) et confirmer l’action que Windows juge risqué alors qu’elle est obligatoire si vous voulez atteindre votre fichier, OK.
Dérouler l’arborescence suivante pour Windows 2000, XP et autres
C:, Document and setting, votre nom d’utilisateur, Local Settings, Application Data, Microsoft, Outlook.
Dérouler l’arborescence suivante pour Windows Vista :
C:, Users, votre nom d’utilisateur, AppData, Local, Microsoft, Outlook.
La vous trouverez enfin le fameux fichier Outlook.pst. Il vous reste à le copier sur un autre support pour le mettre en sécurité.
A noter que microsoft propose un utilitaire qui fait la sauvegarde de ce PST à intervalle régulier quand vous quittez Outlook. Téléchargez le ici PFBACKUP
ATTENTION : il n’est pas du tout conseillé de remplacer un PST par un autre, il faut importer son contenu pour ne pas avoir de problème.
Attention bis : Outlook ne peut pas utiliser un .PST ayant un attribut « lecture seule » (même pour le lire) ; Clic droit, Propriétés.